【図解】Gmailポップアップブロッカー解除はブラウザの設定変更

Gmailのポップアップがブロックされたときの解除方法を、図解で説明します。
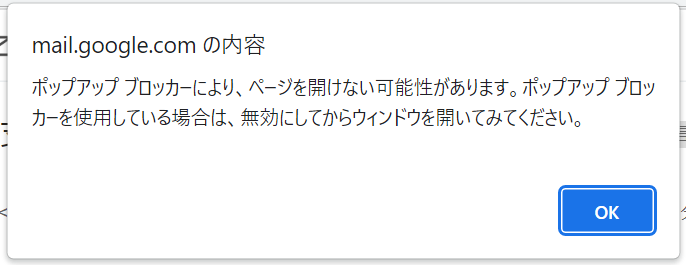
Gmailのポップアップブロッカーを無効にするには、「ブラウザの設定」を変える必要があります。
以下、Google Chromeを例に説明します。
Gmailポップアップブロッカーを無効にするには「ブラウザの設定」を変える
Gmailのポップアップブロッカーを無効にする方法を、ブラウザの「Google Chrome」を例に説明します。
【図解】Gmailのポップアップブロッカー解除方法(Google Chrome)
1.ブラウザGoogle Chromeの右上「…」→「設定」をクリックします。
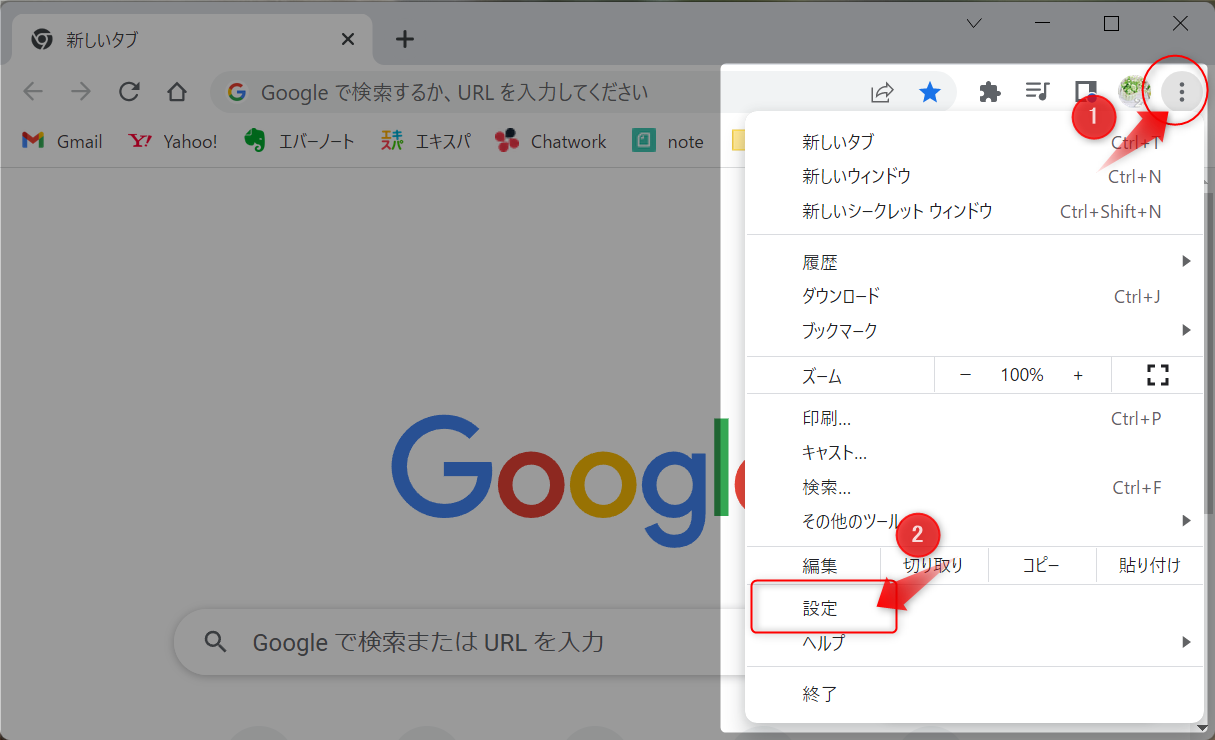
2.画面左側の設定メニューより「プライバシーとセキュリティ」をクリックします。
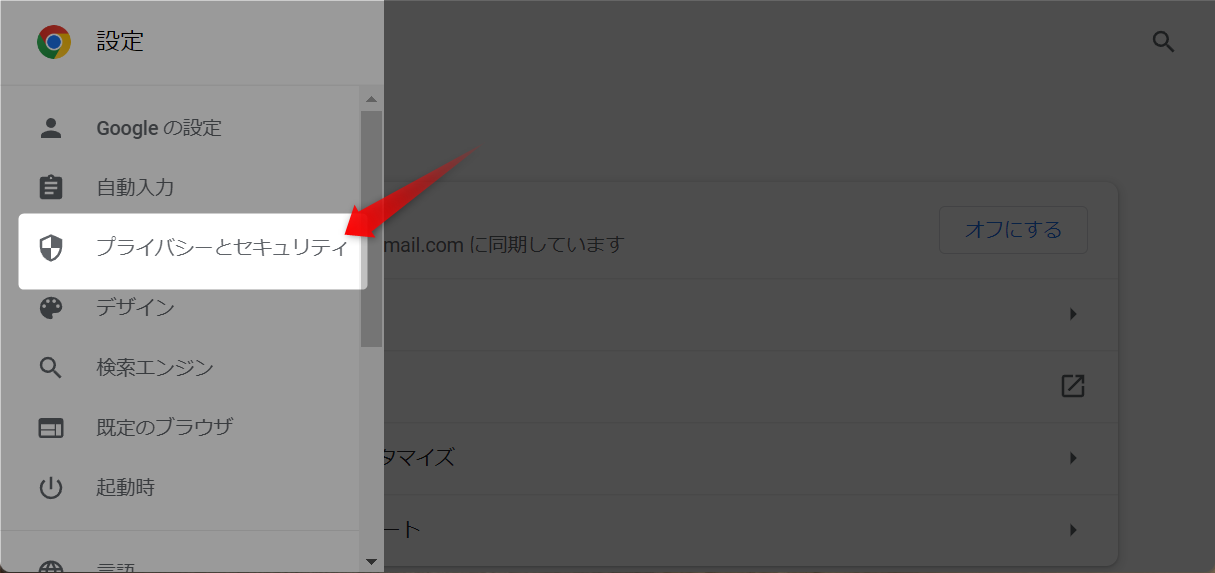
3.「プライバシーとセキュリティ」のページを下にスクロールします。
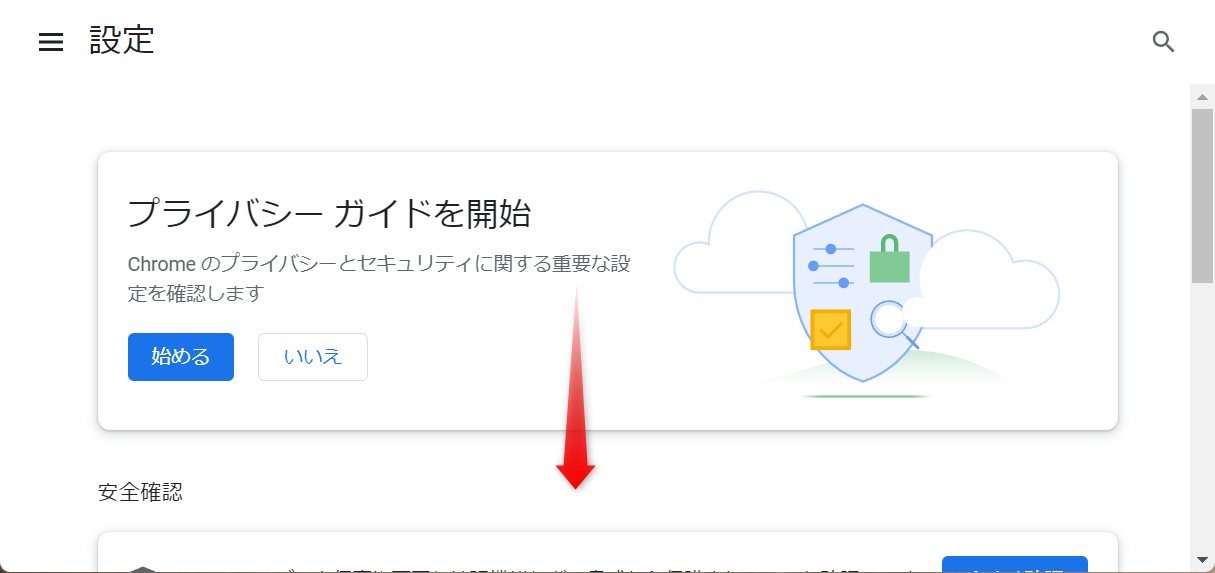
4.「サイトの設定」をクリックします。
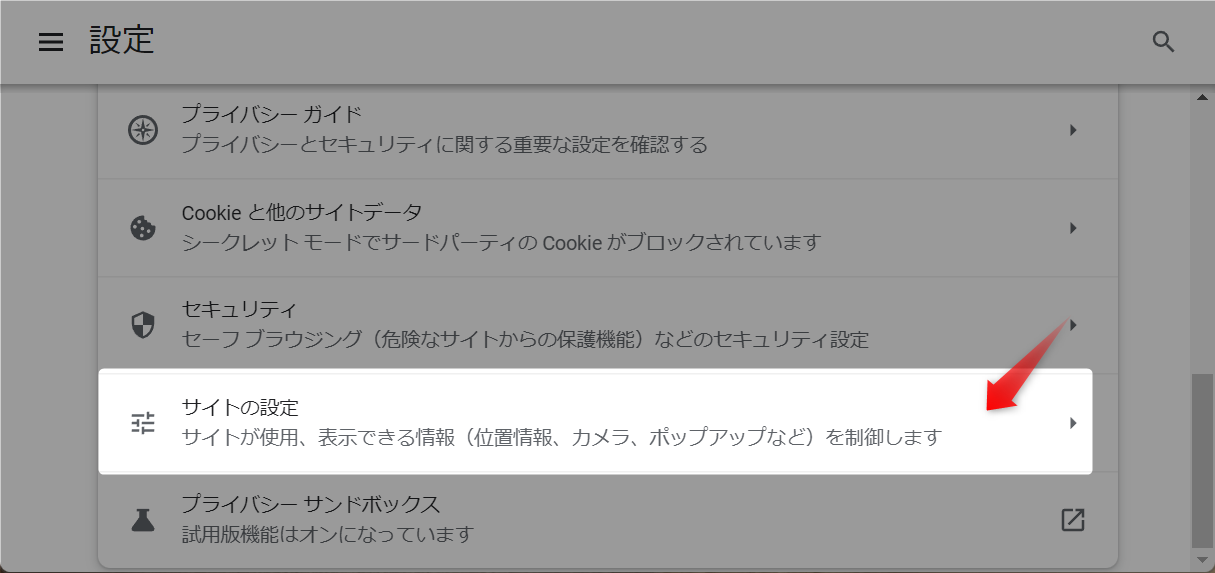
5.「サイトの設定」ページを下にスクロールします。
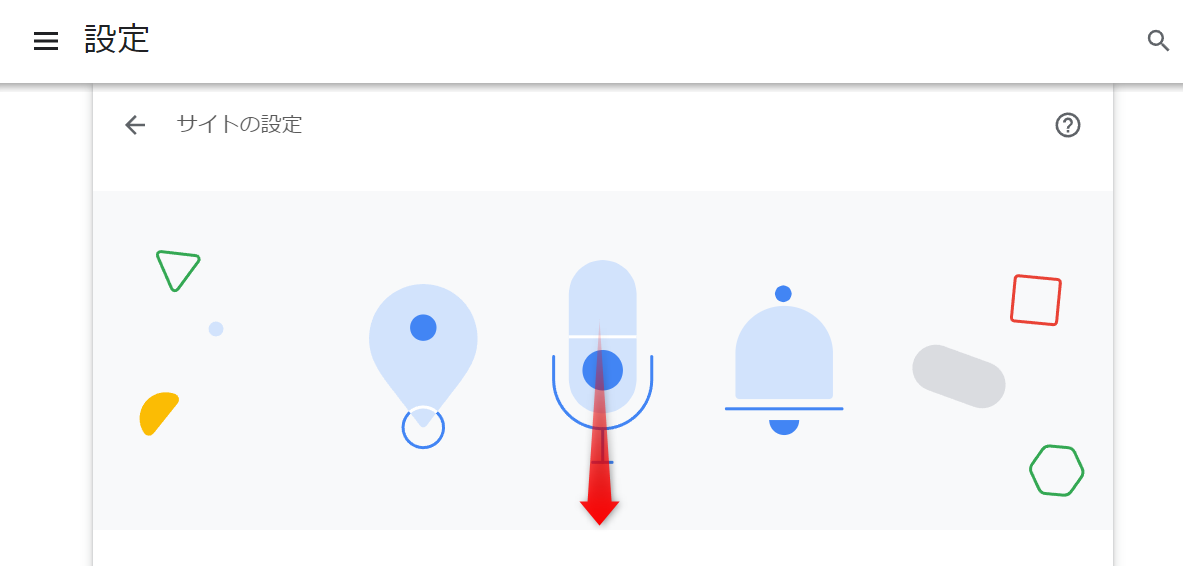
6.「ポップアップとリダイレクト」をクリックします。
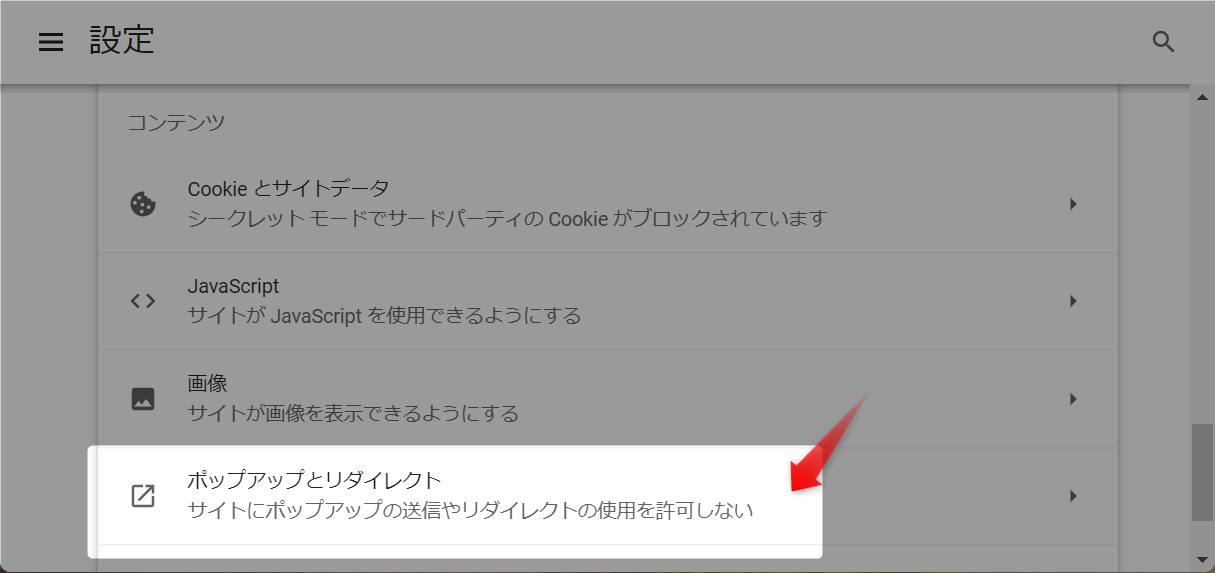
7.「ポップアップとリダイレクト」を下にスクロールします。
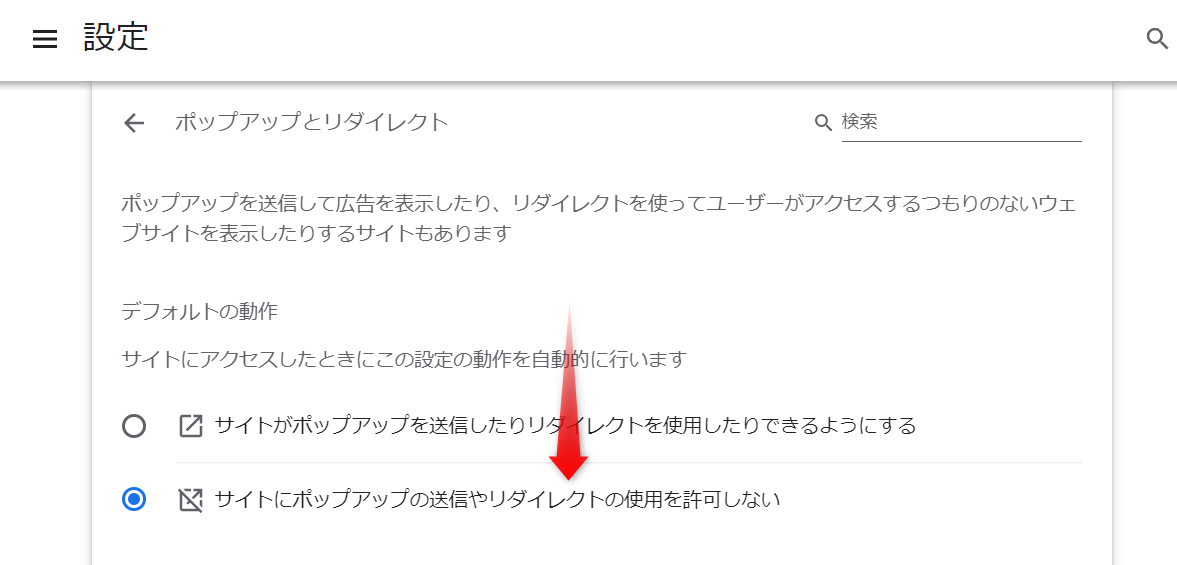
8.「ポップアップの送信やリダイレクトの使用を許可するサイト」の「追加」をクリックします。
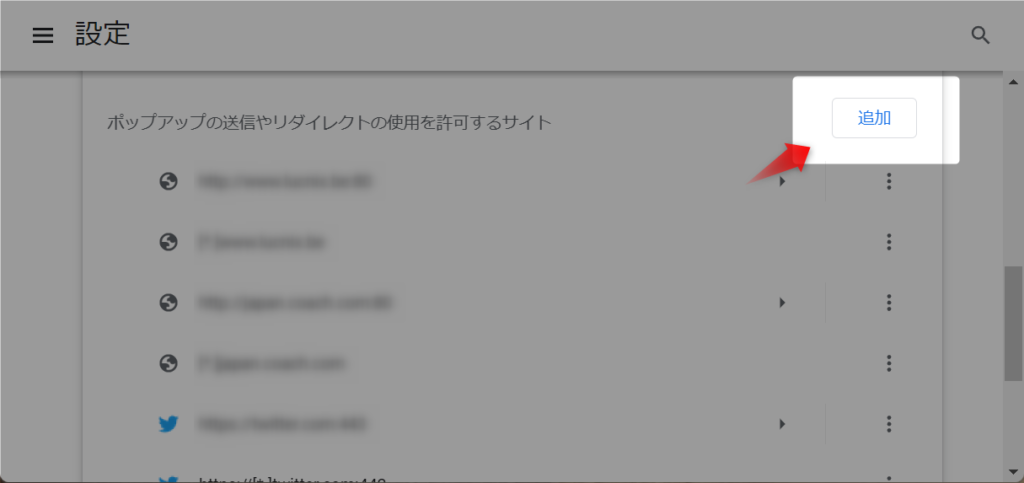
9.「サイトの追加」に「https://mail.google.com」と入力し「追加」をクリックします。
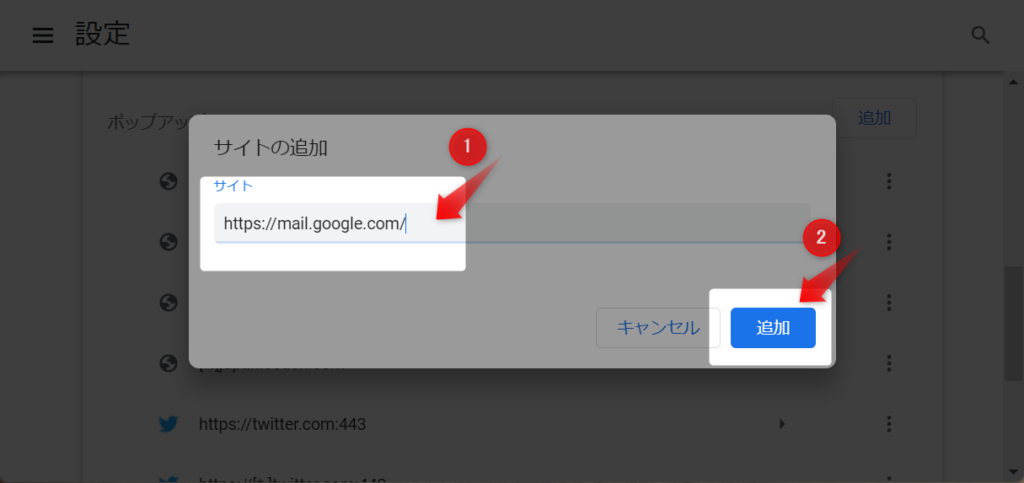
10.「ポップアップの送信やリダイレクトの使用を許可するサイト」に、GmailのURLを追加できました。
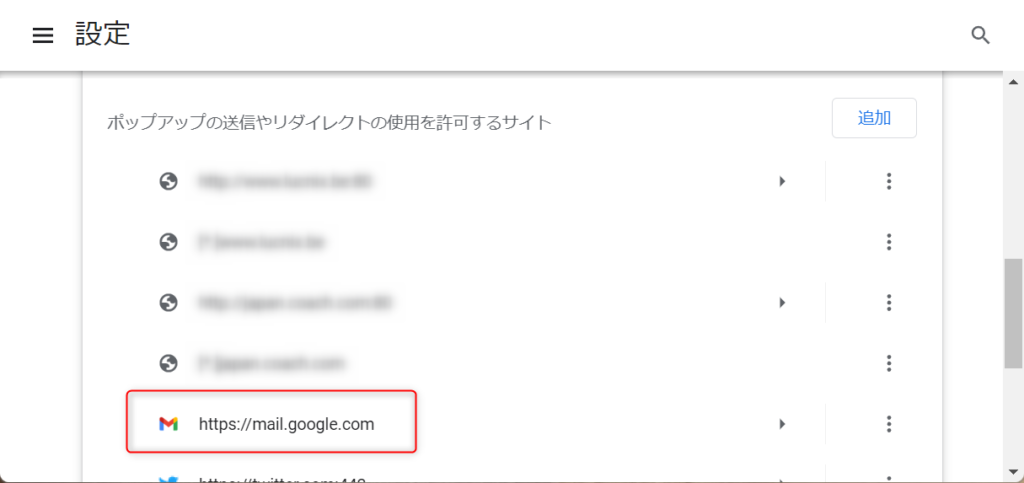

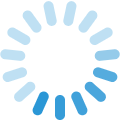





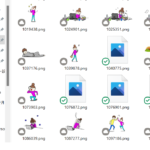


以上のGoogle Chrome設定変更で、Gmailのポップアップブロッカーを解除できました。Gmailでポップアップがブロックされないことを確認してみてください。